by Megan | Feb 3, 2024 | blog, books, emergent literacy, Sensory extension activities, tips
Sometimes, when you are stuck thinking of something you can do in therapy, to highlight literacy, or simply in play, you may think you have to come up with something new but read on to find out why you don’t and why repeating the same things can be beneficial for all learners.
Repeating things we’ve done before and maybe making them a little different is called “repetition with variety” and it’s a very important, research-backed technique that helps learners of all ages learn, understand, and retain new information, concepts, etc. A really simple way to think about it is: that repetition with variety is doing the same thing while also making it different. Sound confusing? Let me explain…
My favorite way to explain and use repetition with variety is with a book. It’s as simple as:
📚 read an engaging book
📚 engage in an extension activity related to the book
and then in the next session:
📚re-read the book
📚engage in a different extension activity related to the book
Here’s another example:
- Read “If You Give a Mouse a Cookie”
- After reading, learners can share their favorite type of cookie through a predictable chart with the stem: “My favorite cookie is _____.”
- Next session you re-read the book.
- After re-reading, learners can review the chart and then graph the different types of cookies to see which one is most liked.
- Additional extension activities could be:
- Sequencing the story
- Tasting cookies
- Making cookies
- Creating your own “if/then” scenarios to add to the book or write your own
- So many more!
As you can see, you can repeat the cycle – using repetition with variety – as many times as you want. Through repeating the reading of the book you are helping build literacy confidence in the learners and I promise they aren’t bored reading the same book. In fact, as readers become more familiar with the text through the repeated readings they may start to join in on reading the story with you!
Any questions about repetition with variety? Drop them in the comments on this post.
Until next time – happy reading!
~ Megan
by Megan | Jan 20, 2024 | AAC, blog, tips, training
I want to share my favorite AAC tip with you…
This tip is specifically for those who use an iPad as their communication device. If you have worked with anyone, specifically children, who use an iPad, you know that the “home” button can be very distracting, especially since pressing it will take you out of your communication app. If only there were a way to keep that from happening…enter “Guided Access”!
Guided access is a built-in setting within the accessibility features of all iPads. Once it is set up and enabled, the home button is essentially disabled, and if a user presses the home button, they will be prompted to enter a passcode to disable guided access. Before I continue rambling on about the greatness of guided access, let me show you how to set it up.
Open “settings” on the iPad.
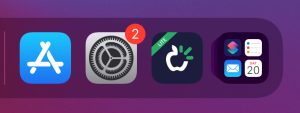
On the left, scroll down to “accessibility” and select it.
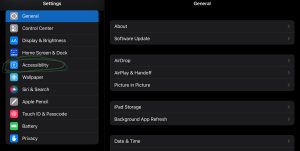
On the right, scroll down to “guided access” and select it.
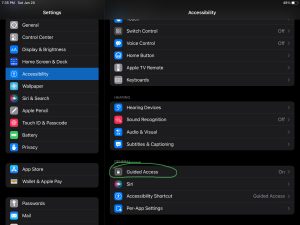
Once “guided access” is selected you can select “passcode settings” to set a passcode that will need to be entered to disable “guided access”. (You will be asked to re-enter the passcode to confirm.)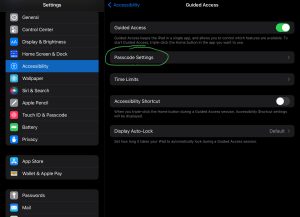
Once your passcode is set up, navigate to the communication app and open it.
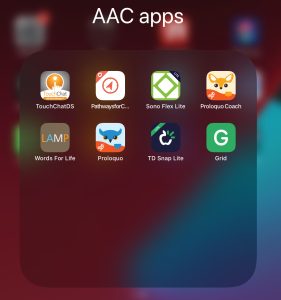
With the communication app open, click the home button three times (triple click) to activate “guided access”.
When guided access is enabled and the home button is pressed, a written prompt will appear at the top of the screen to triple-click the home button to disable it.
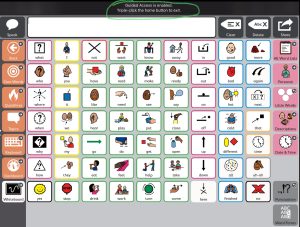
If you triple-click the home button, a pop-up will appear, prompting you to enter the passcode you set during setup.
If you enter the correct passcode, you will be prompted to choose “end” or “resume” guided access.

If an incorrect passcode is entered, you will have to wait a designated amount of time before an additional attempt.
Bonus tip!
If the iPad “dies” or runs out of charge, guided access is automatically disabled. Therefore, it never hurts to periodically check to see if guided access is enabled. To do so, just triple-click the home button. If guided access is enabled, the passcode pop-up will appear. If guided access is not enabled, triple-clicking the home button will reactivate it.
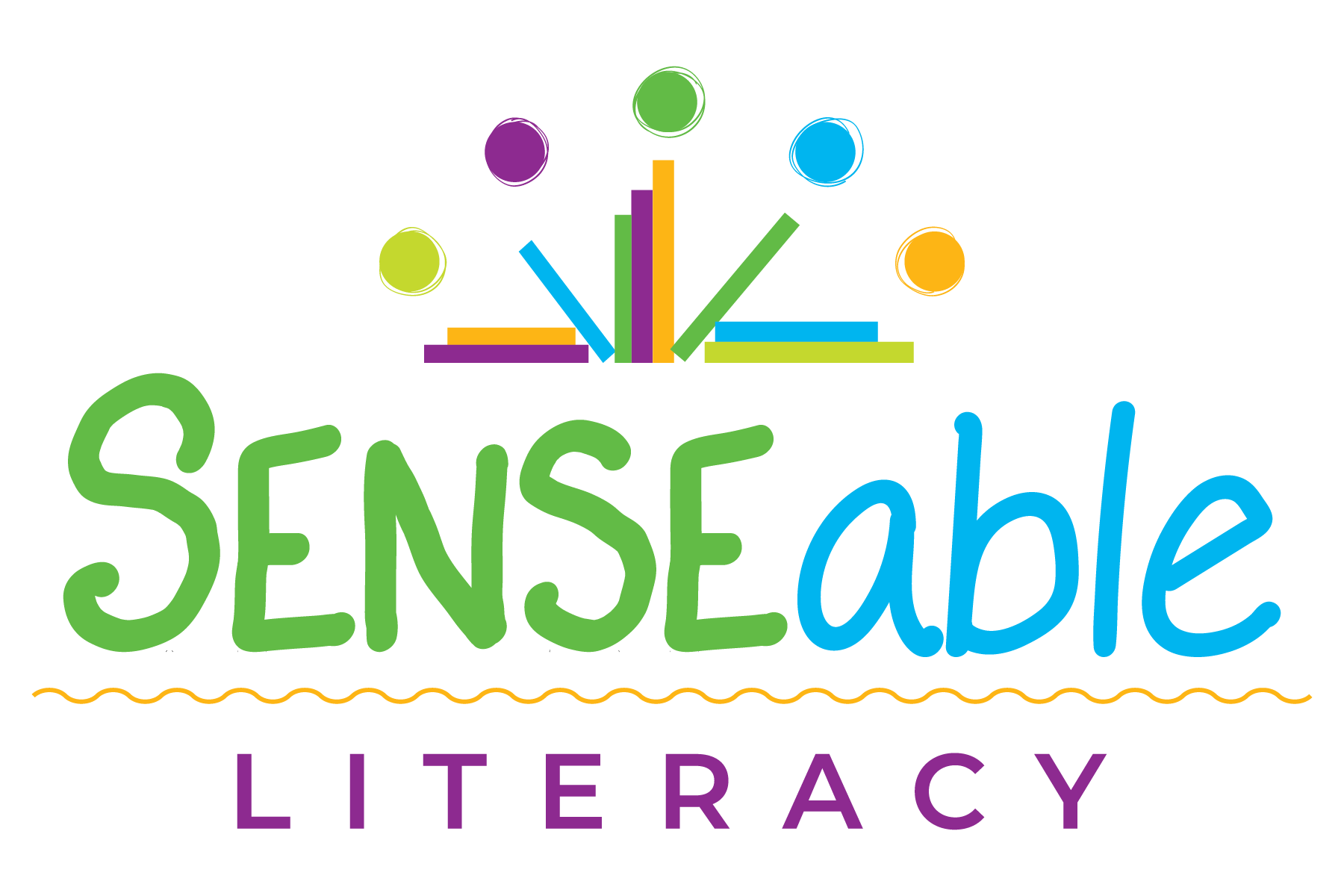
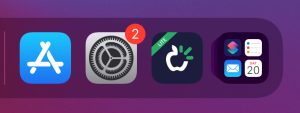
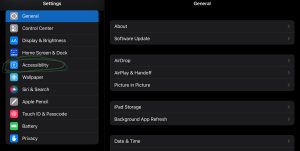
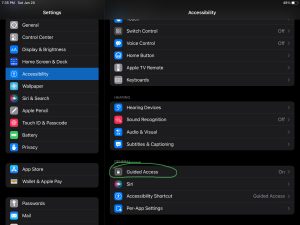
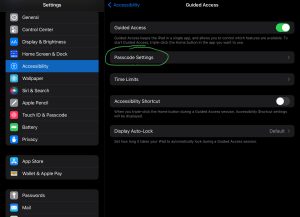
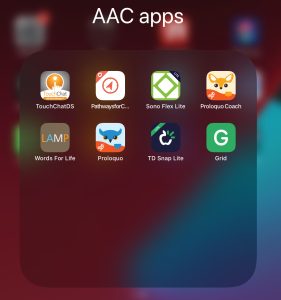
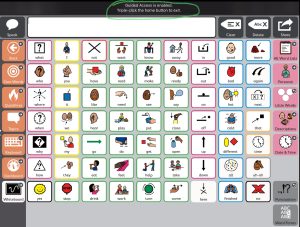

Recent Comments